


UI培训
400-996-5531
接着我们建立一个名为nose的新层,颜色标记为蓝,画上一个扁椭圆形的鼻子,这样就算完成了一个简单人脸的绘制。此时在图层调板可以看到刚才所建立的所有图层。如下左图。
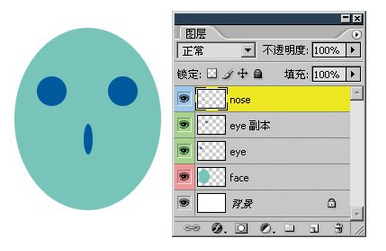
0508在图层调板中每个图层的最左边有一个眼睛标志,点击这个图标可以隐藏或显示这个层。就如同电灯开关一样。如果在某一图层的眼睛图标处按下鼠标拖动,所经过的图层都将被隐藏,如下左图。方向可从上至下或从下至上。
如果按住ALT键点击某图层的眼睛标志,将会隐藏除此之外所有的图层,如下右图。再次按住ALT键点击即可恢复其他图层的显示。
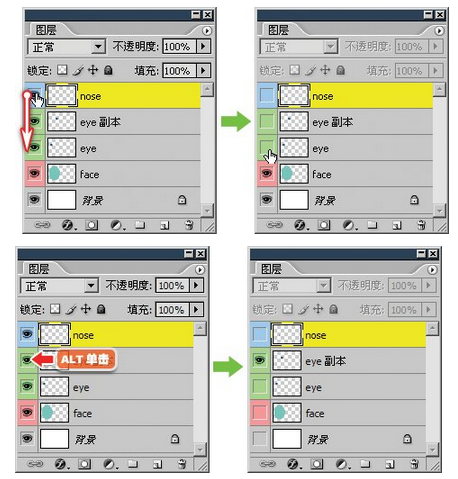
0509如果要调整某一图层的位置,就在图层调板中选择那一层,然后使用移动工具〖V〗在图像中即可移动。切记要先选对图层再进行移动。前面说过,移动时鼠标的起始位置并不重要,比如移动eye层,只要选择了这个层,在图像中任何地方都可以移动这个层。另外,即使图层处于隐藏状态,它仍然可以被选择和移动。
0510如果要同时移动多个图层,就需要同时选择多个图层,在同时选择了多个图层后,就可以使用移动工具〖V〗同时移动这些层。同时选择多个图层的方法是按住CTRL键在图层调板中单击各个图层,会看见有多个图层被同时选择,如下左图,在已经选择了nose层后,按住CTRL键单击1处和2处,形成了同时选择3个图层的效果。
如果按住CTRL和SHIFT键单击,将会选择两层之间所有的图层,如下右图,在已经选择了nose层后,按住SHIFT键单击1处,形成了头尾及中间所有图层的选择。
在已经选择了多个图层的前提下,按住CTRL键在图层调板中单击将取消该层的选择。CS及更早版本不能同时选择多个图层。
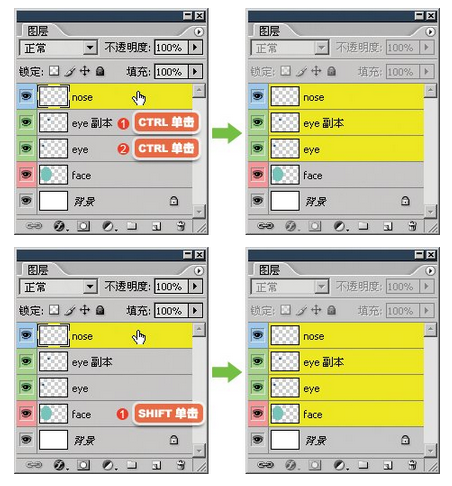
现在我们学会了如何选择单个或多个图层,不过在实际操作中,由于设计构思的变化,经常需要将各图层往不同的地方移动,比如先移动eye层,再移动nose层,然后移动face层,接着又可能需要再次移动eye层,在这种情况下,每次都通过图层调板来选择图层比较麻烦。是一种“龟速选择”方法。要想快速选择图层,就不能依赖图层调板,而要采用其他的途径。
0511现在我们先选择nose层,然后使用移动工具〖V〗在图像中鼻子的位置(下图红色箭头处)单击右键,会弹出右键关联菜单,可以看到菜单中列出了三个层的名称。这时点击face层的名称就选择了face层,同时在图层调板中会看到所选图层从nose变为了face。如下图。
在列表中有一项“选择相似图层”是选择同类型的图层(CS及更早版本没有此选项),如选择所有的文字层等,这将在以后介绍。
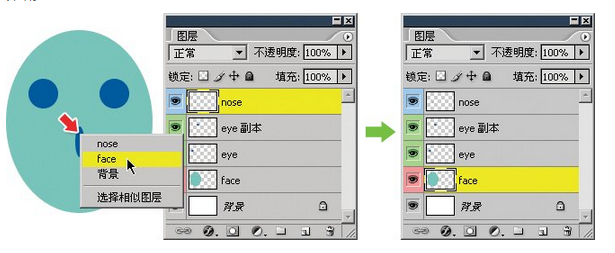
这种选择图层的方式明显较快,可是为什么点右键的时候会出来三个层呢?又为什么只出现三个而其他层(如eye层)并没有出现呢?
先回答第一个问题,如果图层在右键点击的位置上有内容存在(说得专业些就是有像素存在)的话,就会在列表中出现该层的名称供选择。如果图层在这个位置上是透明的,即没有任何像素存在,是“空”的,那么它就不会出现在列表中。这就回答了第二个问题,因为两个眼睛层在上图鼠标右键点击的位置上都是透明的,所以没有出现在列表中。如果要在右键点击的关联菜单中见到眼睛层,就必须在眼睛的像素图像范围内点击右键。
在右键关联菜单中图层的层次高低与图层调板中一致。图层调板中层次较高的图层在弹出菜单中的层次也较高。这样即使没有图层调板也可以判断出图层的层次。
0512也可以通过这种方法来同时选择多个图层,方法按住SHIFT点击右键即可(关联菜单出现后可松开)。如下图,在先选择了nose层的前提下,在红色箭头处按住SHIFT单击右键,将出现与之前相同的图层列表,只是同样在菜单中点击face层后,face层与nose层被同时选择了。CS及更早版本不能同时选择多个图层。

0513注意如果图层处于隐藏状态(即关闭了标志),或图层中像素的综合不透明度低于10%,该层不会出现在右键关联菜单的图层列表中。注意这里所说的是“综合不透明度”,它低于10%有两种可能:
一是将图层整体不透明度调为10%以下,如下图红色箭头处。这样该图层中任何一个地方的像素都将低于10%的不透明度。是一种“绝对的10%”。
二是由于绘制时绘图工具本身的不透明度就低于10%,这样即使在图层调板中的不透明度是100%,它的“综合不透明度”也将低于10%。是一种“相对的10%”。
我们可以通过实验来体会一下,首先选择eye层,在图层调板中将该层的整体不透明度设为9%(或更小),然后使用移动工具〖V〗在图像中eye层的位置上单击右键,在出现的图层列表中就没有了eye层。如下左图。
现在按下图层调板下方的新建按钮建立一个新层(层次高低无所谓),将前景色设为纯黑〖D〗,然后选择铅笔工具〖B/SHIFT B〗,在公共栏中将铅笔的不透明度设为9%(下右图红色箭头处),直径30像素,在新建层中点一下,这样就出现了一个略灰的圆形(准确说应该称为圆点),之后切换到移动工具〖V〗在这个圆形上点击右键,出现的图层列表中没有新建层的名字,而此时该层的不透明度是100%的。如下右图。

现在来考考大家,如下图,在同一个透明图层中,分3次绘制了3个圆,透明度分别为9%、9%、10%。两两相交成品字形排列。那么,使用移动工具分别在123456点单击右键,有哪些点会出现该层的名字,哪些点不会出现?答案在本节最后。请在完成本题后再继续学习下面的内容。
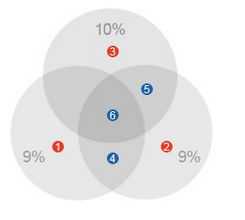
我们已经知道,用移动工具在图像中点击右键后,Photoshop将判断出现在列表中的图层,它是以鼠标点击处的那一点(可称为鼠标点)为准,判断各个图层在这个鼠标点上的像素状态(即不透明度小等于9%或大于9%)。这就造成一个现象,如果图层的内容是中空的,即周围有像素包围而中间部分为透明的话,那么在透明位置点击,该层不会出现在图层列表中。
我们来做个实验,首先将眼睛层再复制一层并移动到下方(可使用移动工具按下ALT键进行移动复制),然后使用矩形选框工具在中间选择一块并删除选区中的内容【编辑 清除】〖DELETE或BackSpace〗,之后取消选区〖CTRL D〗。然后在删除掉的区域中(下图1处)点击鼠标右键,看看这个复制出来的眼睛层是否会出现在图层列表中。大致过程如下图所示。
想起以前在学校做卫生的时候,我们把教室里里外外每一个角落都打扫得铮亮,结果卫生检查组用手去摸教室门板的顶部,那是我们谁都没有注意到的地方。无论其它地方怎样干净,还是以检查组手摸的地方为准,被评为不合格。就如同图层的选择是以鼠标点击那一点为准的一样。
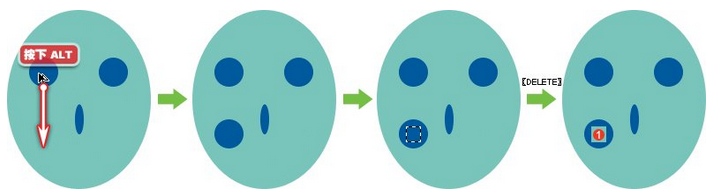
前面说过,在一个图层中那些没有像素的地方就是透明的。是一种什么都没有的状态。Photoshop中用灰白相间方块方块表示透明,如果要更改方块颜色和大小,可以通过【编辑 首选项 透明度与色域】〖CTRL K,CTRL 4〗修改。建议使用默认的设定。
除了上面在使用移动工具的时候点击右键的方法外,还有一种方法可以更快地选择图层。可称为“光速选择”。
0514同样在使用移动工具〖V〗前提下,按住CTRL键直接在图像中单击,那么在这个鼠标点最高层次的图层就会被选中。相当于先点击右键然后选择列表中最高的层次一样。如下左图3处地方,按住CTRL单击1会选择eye层,单击2会选择face层,单击3会选择背景层。如果同时按住CTRL和SHIFT键将会同时选择多个图层()。
但要注意,这种方法对于不透明度低于50%的层是无效的。这里的50%和前面所说的10%一样有两种情况。一种是图层整体不透明度设为50%以下;或者是图层中像素本身的不透明度就低于50%。请注意后面有关不透明度的部分。
这种选择图层的方法在实际使用中应该是最常用的,不过其也有局限,如果一个较高层的内容完全遮盖了一个较低层,那么那个较低的层就无法用这种方法直接选择。这时只能使用前面两种方法去选择。
另外,如果在移动工具公共栏的选项中打开“自动选择图层”,则相当于前面所说的按住CTRL单击的效果。此时无需按住CTRL键直接在图像中单击即可选择图层。但是实际操作中往往容易导致误操作,因此建议关闭这项功能。另外开启此项目后可再决定“自动选择组”是否开启,它的作用是选择图层组。有关图层组的内容将在本课后面部分学习到。
“显示变换控件”选项我们将在以后介绍,这里可以自己先试试看。建议在平时关闭这项功能。如下右图。

有关图层的选择最后要注意的是:Photoshop可以允许(CS及更早版本不允许)没有任何一个图层被选择,我们可以在图层调板中按住CTRL单击目前处于选择的图层,这样就没有任何图层被选择。如下左图。如果此时使用移动工具,将会出现如下右图的错误提示。
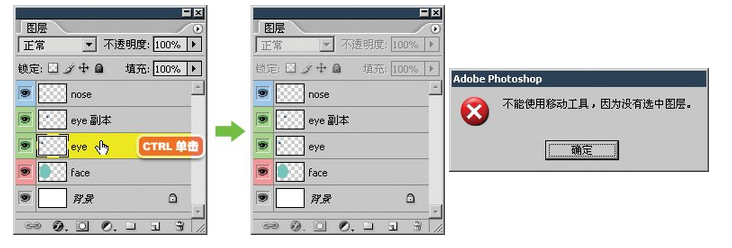
0515在使用移动工具的时候,按住CTRL键不放,可用鼠标在图象中拖拉出一个选择框,凡是接触到选择框的图层都会被选择,如下图。
需要注意的是拖拉的起点位置,不能在“nose”、“eye副本”、“eye”、“face”层有像素存在的区域,否则不会出现选择框而会直接移动图层。虽然背景层中也有白色像素存在,但背景层的特殊性允许这样做。如果选择框的起点一定要在“face”层的位置上,需要先将该层予以锁定。有关锁定的内容将在本课后面部分介绍。
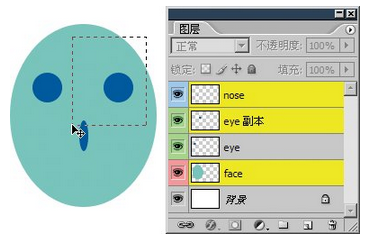
0516在实际操作中,应多使用移动工具去选择单个或多个图层,这种不通过图层调板的方法可提高工作效率。在这里需要注意一个技巧,在已同时选择了多个图层的情况下,按住CTRL点击其中的单个图层,是无法单独选择它的。比如我们同时选择了“eye”层和“face”层,这时如果要单独选择“eye”层,按住CTRL点击它是无效的,仍然还是维持选择两个图层的状态。当然,我们知道可通过按住CTRL和SHIFT键单击“face”层以取消对它的选择,但如果有很多图层同时被选择,就要逐个点击以取消选择。所以这种理论方法并不实用。
比较实用的方法是按住CTRL在图像其他地方(已选图层以外的区域)点击一下,这样要么是选择了其他图层,要么是未选择任何图层。然后再按住CTRL点击“eye”层,即可单独对其选择了。这个操作大家应该多做练习,建议大家在全屏无调板状态下进行这样的图层选择练习,熟练后可大大提高工作的效率。
现在回答前面提到过的问题。
不会出现层名字的点为:1、2。因为这两处的像素不透明度都低于10%。3处的不透明度是10%,因此会出现。
4处由两个9%的圆交融而成,换句话说就是这个地方被9%的笔刷绘制了两次,那么它的不透明度应为17%。按照这个思路想一下5处和6处,它们的不透明度肯定都高于9%的,因此也都将出现。
看到这里大家也许又有疑问:怎么知道两次9%会得到17%呢?照这样不断累加下去又会是多少呢?在这里列出前4次不透明度叠加的算式,大家可以从中找到规律。这个算式不必深究,即使完全不了解也不影响我们接下来的学习和使用。
1:9%
2:9%+(1-9%)×9%=17.19%
3:17%+(1-17%)×9%=25.19%
4:25%+(1-25%)×9%=31.75%
从这里我们要认识到,即使在同一个图层中,图像的不透明度也可能是不同的。所以不能因为一个地方点击不出现列表就认为整个图层都是如此。就如同前面提到的我曾因为门板的顶部没有打扫就被评为卫生不合格一样,是一种以偏概全的做法,是错误的。
0517此外,可以将信息调板切换到不透明度方式(下左图红色箭头处)来查看图像中鼠标位置处的不透明度。注意这里所显示的数值是针对整体图像而言的,而不是针对某个图层。因此如果有背景层存在的话无论怎样移动都只能看到100%的数值,要在其中看到正确的不透明度数值,需隐藏背景图层(关闭背景层的眼睛标志),如下右图(由于不透明度太低因此图像并不明显)。
在以后的操作中,如果只想查看某层的不透明度信息,应隐藏其他所有图层,尤其是与其像素位置上有重叠的层。
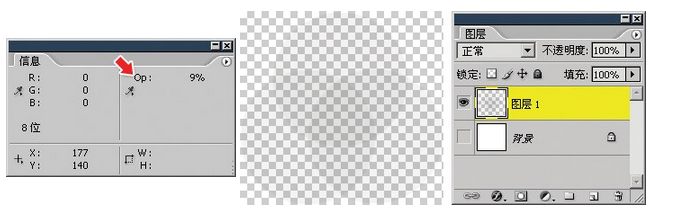
填写下面表单即可预约申请免费试听! 怕学不会?助教全程陪读,随时解惑!担心就业?一地学习,可全国推荐就业!
Copyright © Tedu.cn All Rights Reserved 京ICP备08000853号-56  京公网安备 11010802029508号 达内时代科技集团有限公司 版权所有
京公网安备 11010802029508号 达内时代科技集团有限公司 版权所有