


UI培训
400-996-5531
除了PS,美图秀秀,这些大家所熟悉的修图工具之外,其实PPT这款软件也提供了一些简单的修图功能。
那今天ui培训就带我们来盘点一下,在PPT中的那些修图功能。

一、调整图片亮度
在制作PPT的时候,我们常常会遇到图片亮度太高,如果把文字放在图片上,就会出现文字看不清的情况。
那在PPT这个软件,就有两个功能可以解决这个问题。
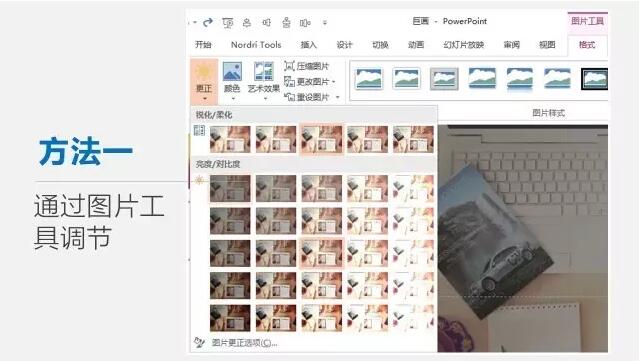
选中一张图片之后,在菜单栏上会出现被隐藏掉的图片工具,点击其下方的格式,就可以进入图片的编辑页面。
在图片编辑页面的最左边,有个太阳的图标,点击它就可以更改图片的亮度。
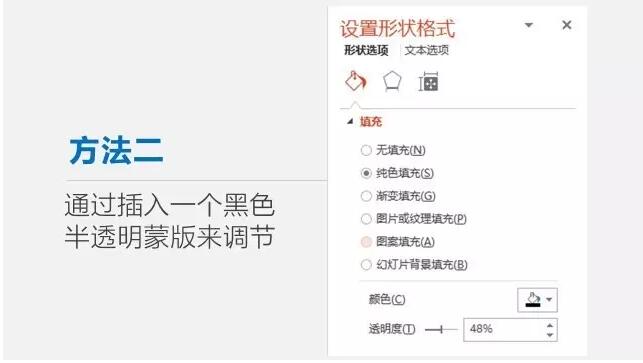
那第二种方法,我们可以插入一个半透明的黑色蒙版,覆盖在图片上面,来进行调节。
那半透明的蒙版如何制作,这里为大家提供一个详细的制作过程。
第一步,先点击菜单栏上的【插入】,然后点击【形状】,选择矩形,然后拖动一个与图片大小相等的矩形出来。
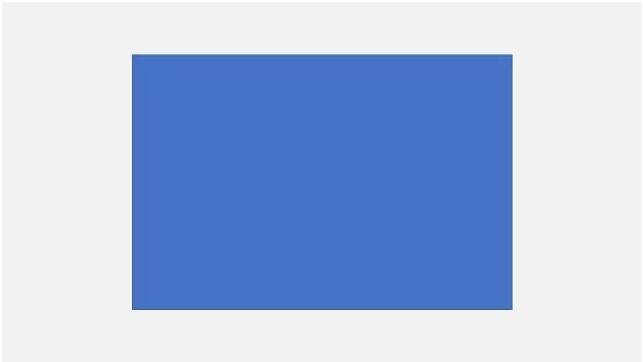
第二步,设置形状格式,把矩形的颜色改为黑色,线条选择无线条。
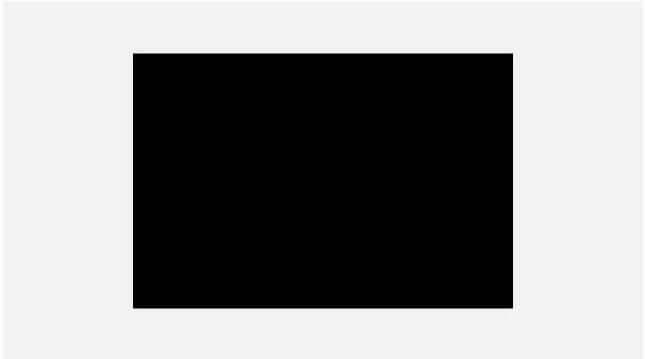
最后再慢慢往右边拖动颜色下面的透明度,当你觉得亮度可以了,那就停下来。
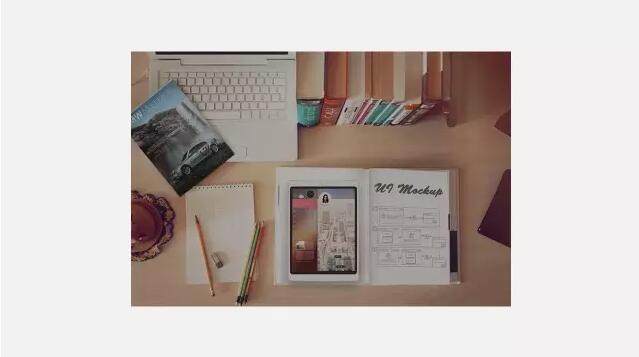
通过这种方法来调节图片的亮度,在操作性上来讲是比第一种方法来的自由度更高一些。因为第一种方法只有那几种选择,而第二种你可以自己调。
二、调整图片颜色
调整图片的颜色,也有两种方法。
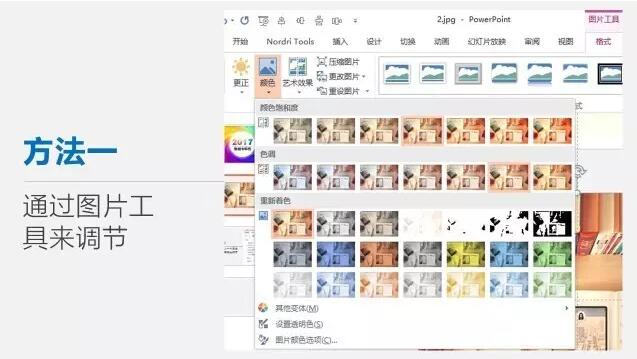
同样是先选中图片,然后点击菜单栏中的图片工具,选择【颜色】,就可以对图片的色温,色调进行调节了。
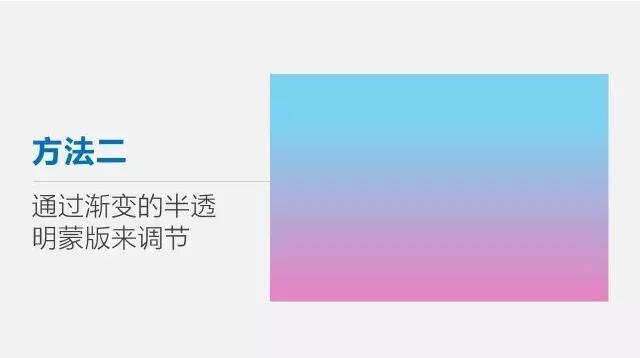
方法同上,先插入一个矩形,覆盖在图片之上。然后设置形状格式,选择渐变填充,再调整透明度。
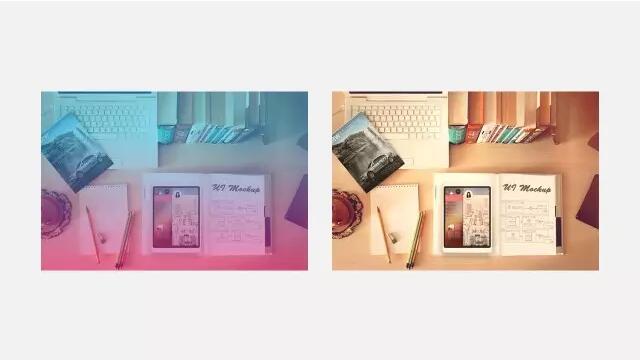
三、设置图片艺术效果
我们常常可以看到背景被虚化掉,呈现出一种磨砂感觉的幻灯片背景,那么这种效果在PPT中如何制作呢?
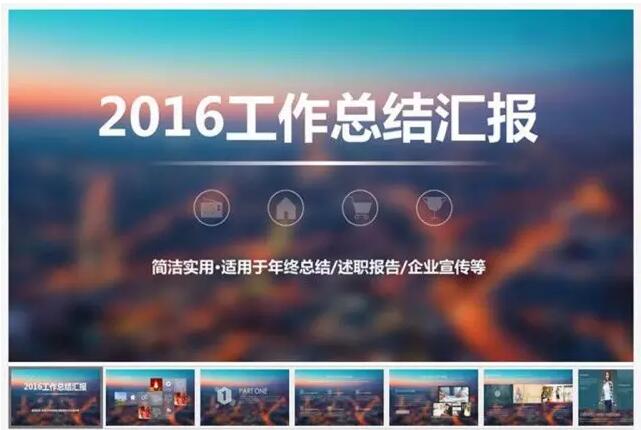
依旧是先选中一张图片,然后进入到图片工具,选择艺术效果。点击第二行第五个,即可对图片进行虚化。
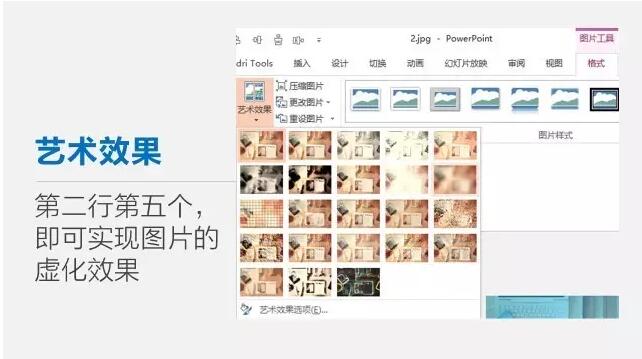
如果觉得虚化的力度不够,可以进入到图片格式设置页面,在【效果】设置下,点击艺术效果,拖动半径来加强虚化的效果。
四、抠图
在PPT中,可以对背景比较单一,而且与要扣的主体颜色反差较大的主体进行比较完美的抠图。
而如果背景比较复杂,且要扣的主体与周围的颜色都比较接近,那么基本上很难利用PPT来进行比较完美的抠图。
这里主要介绍第一种情况。
上面这一张就是背景比较单一,且背景的颜色与人物的颜色反差还有点强的图片。
选中图片之后,进入到图片工具,选择最左边的删除背景。
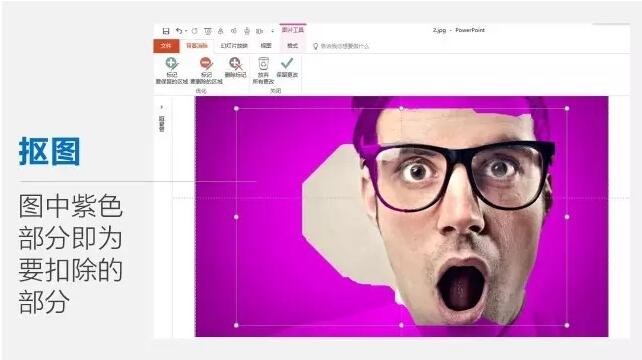
图中的紫色部分即为要扣除掉的部分,之后我们还要通过拖动抠图的范围,和抠图标记进行细调。
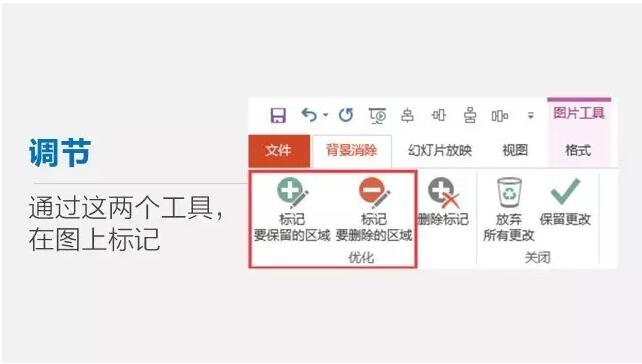
最后,调节到下面这样一个状态,就可以完成了。

以上就是PPT修图的几个功能,未必很强大,但要应付一些简单的美化,还是可以的。
希望随着PPT的推广,未来能更新更加丰富的美化功能。
也希望以上的介绍,能对你有所帮助
填写下面表单即可预约申请免费试听! 怕学不会?助教全程陪读,随时解惑!担心就业?一地学习,可全国推荐就业!
Copyright © Tedu.cn All Rights Reserved 京ICP备08000853号-56  京公网安备 11010802029508号 达内时代科技集团有限公司 版权所有
京公网安备 11010802029508号 达内时代科技集团有限公司 版权所有