


UI培训
400-996-5531
Excel中最核心的其中两个功能便是VLOOKUP函数和数据透视图,很多人学了挺长时间仍然整不明白。看完这篇文章,应该能解答你的疑惑。
入职第一天,老板拿来一堆厚厚的历史数据资料,并扔下一句话说:赶快把VLOOKUP函数 和数据透视表 自己研究研究,一定要学会,不然以后有你的苦日子了!
于是一脸懵逼的我就开始了和VLOOKUP函数、数据透视表天天打交道的日子,也在这种反复的使用中深深体会到了掌握它们给工作带来的便利。今天就通过案例讲解的方式和大家详细地分享下VLOOKUP函数、数据透视表应用的基本原理和方法。
一、VLOOKUP函数
对数据进行查询调用是职场一族在日常工作中经常要涉及到的内容,而VLOOKUP函数则是这项工作中使用率最高的函数。它的基本使用规则是什么呢?

VLOOKUP函数公式的基本结构是不是很容易就记住了呢,同时提醒大家尤其是初学者,如果第四参数为FALSE,则精确匹配,如果为TRUE,则模糊匹配。
☆ 功能一:VLOOKUP函数单条件精确查找:最基础最常用最直接
如下图所示的“人事信息表”中,我们要通过【姓名】列中对应的姓名,来实现匹配身份证号信息。如果信息量少,我们自然可以对比复制粘贴,而涉及到大量信息的查找匹配时,我们就得用VLOOKUP函数了。
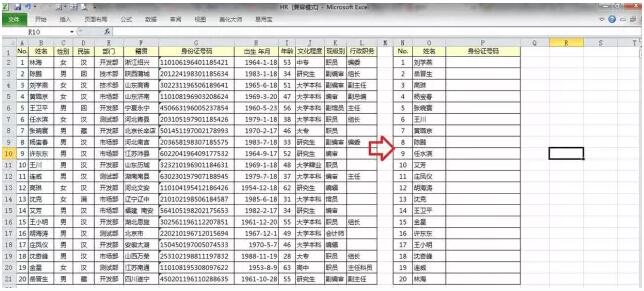
针对这个问题,应该怎么写VLOOKUP函数呢?先看动画演示,再具体分析。
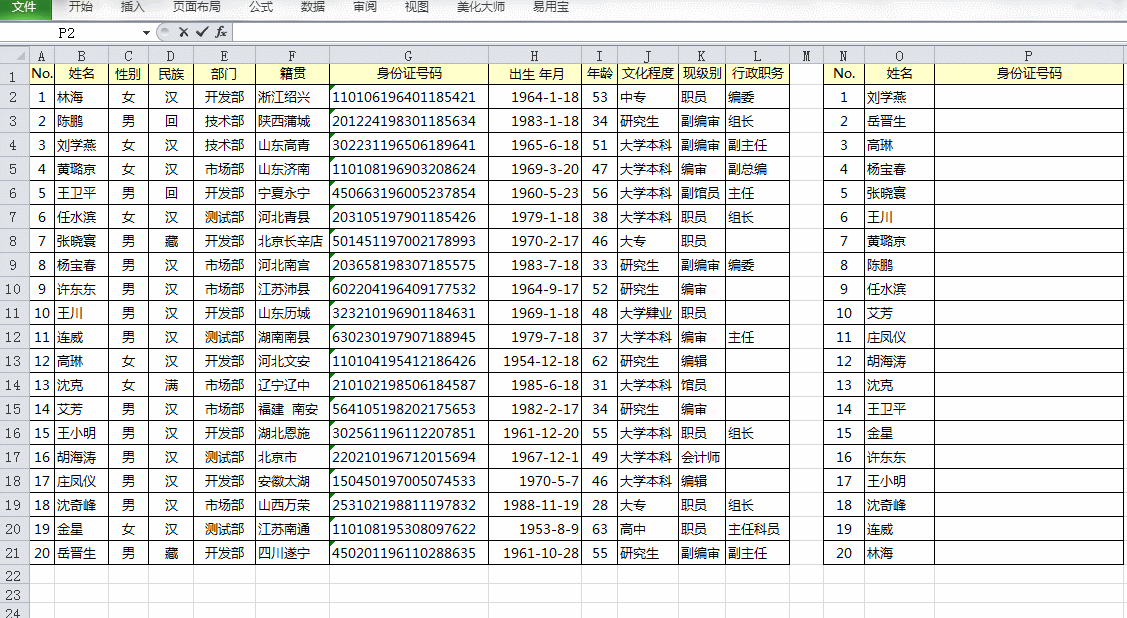
具体操作步骤:在这里,我们直接应用VLOOKUP函数进行查找匹配,你要能正确的写出VLOOKUP函数,相应的问题也就迎刃而解:
1. 单元格内输入函数公式:半角状态下,=VLOOKUP,Excel会自动显示函数,方便书写。如果对VLOOKUP的函数不熟悉,就可以点击编辑栏左侧的fx,弹出函数提示对话框。
2. 第一个参数(查找值):我们的任务是通过查找两表中相同的姓名,在另一表中自动匹配上身份证号信息,因此要查找的值就是姓名,也就是要查找的单元格O2。
注:在这里采用相对引用,因为查找值和单元格是同时变化的。
3. 第二个参数(查找范围):查找的姓名所在的列作为查找范围的第一列,要匹配的身份证号信息所在的列为最后一列,中间有数据的部分即为数据范围(必须的数据部分)。在本例中,数据范围为$B$2:$G$21。因为查找范围是确定的,所以一定要用绝对引用,相对引用会引起查找范围区间的变化,导致匹配结果不准确,一定要牢记!
注:绝对引用快捷键请按F4
4. 第三个参数(要查找的第几列数据):查找的姓名所在的列作为查找范围的第一列,往右边数,一直数到要匹配的身份证号信息所在的列是第几列。在本例中为第6列
5.第四个参数(精确还是模糊):精确查找,参数为0
公式写完之后,进行公式的自动填充:双击公式所在单元格右下角
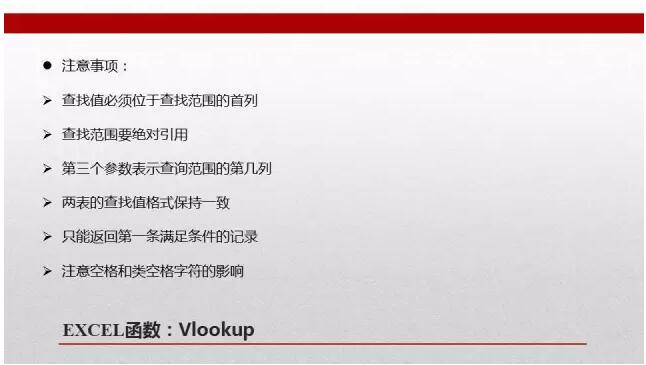
☆ 功能二:VLOOKUP函数多条件精确查找:添加辅助列,条件之间用&
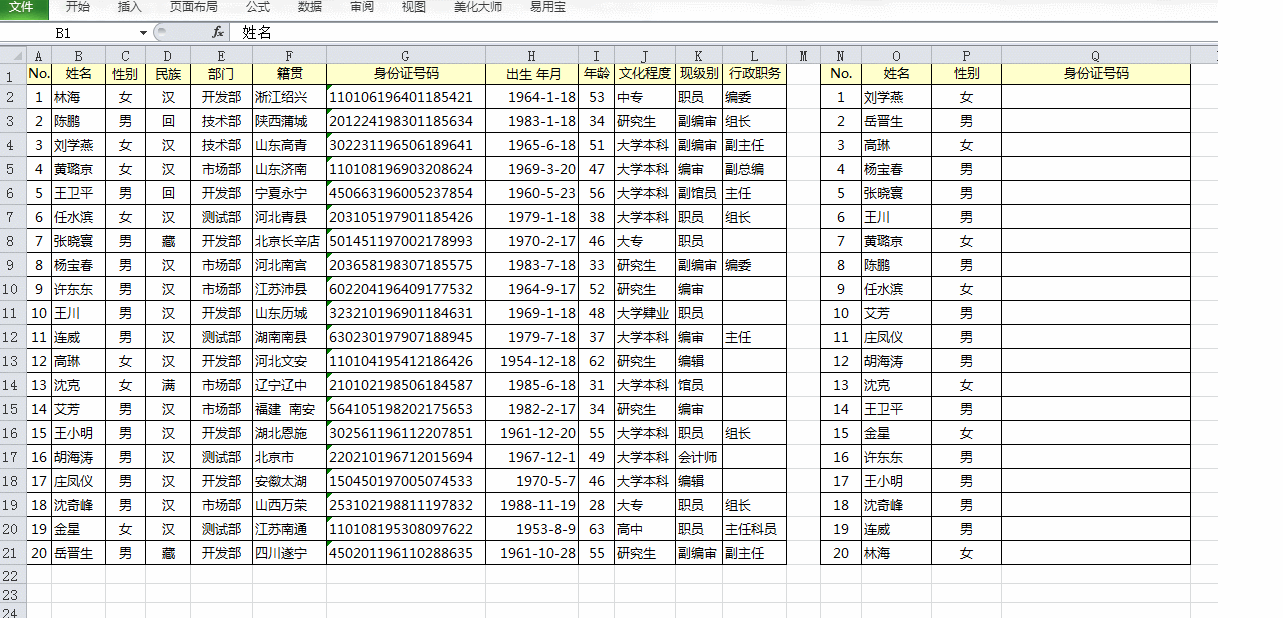
具体操作步骤及注意点:
1. 因为需要根据姓名和性别两个条件进行查找匹配,首先在姓名前添加辅助列,对应单元格内进行文本填充,如单元格B2,填充为=C2&D2,向下依次填充
2. 用&进行多条件连接,本例中为P2&Q2
3. 辅助列作为查找范围首列,确定数据范围和列数
4. 通常用于多条件才是唯一查找值的场景
☆ 功能三:VLOOKUP函数+辅助列+相对引用实现小型数据查询系统创建
VLOOKUP函数+辅助列+相对引用 可以构建小型数据查询系统,如上例中,我们可以通过输入姓名,实现性别、民族、部门、籍贯等多项信息自动显示,具体演示如下:
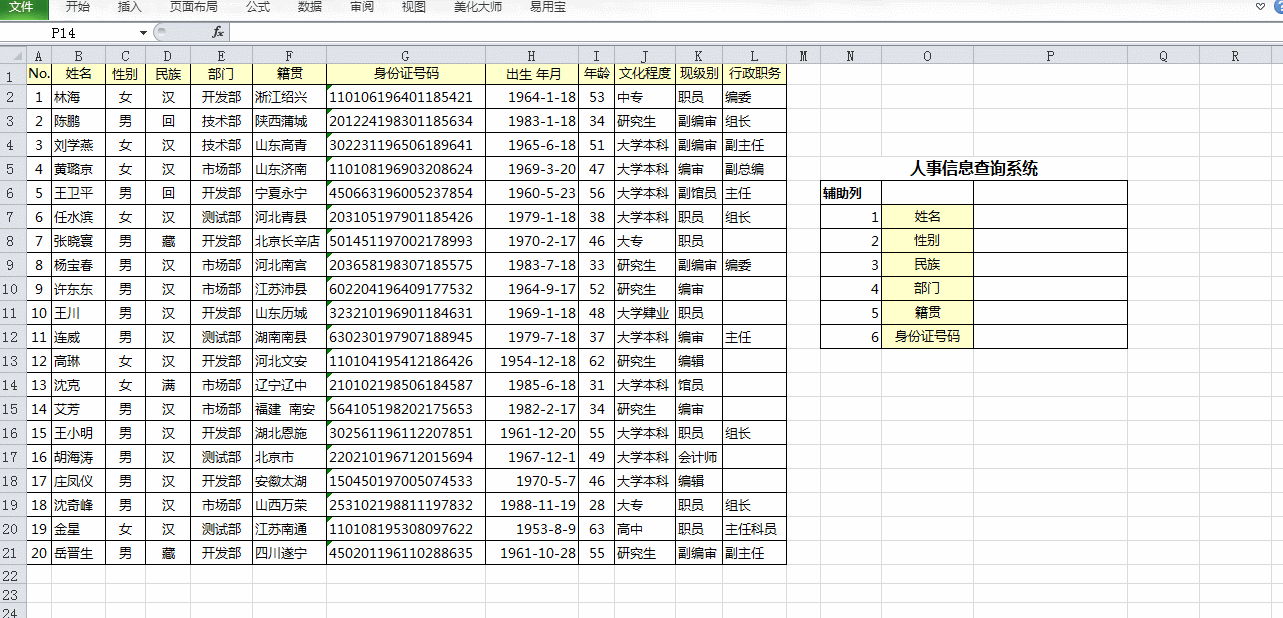
具体操作步骤及注意点:
1.要通过查找姓名实现性别、民族、部门、籍贯、身份证号码等信息的自动匹配和呈现,就要确保三点,一是要查找的值即姓名所在的单元格绝对引用,这样才能保证都是通过姓名匹配性别、民族、部门、籍贯、身份证号码等信息;二是查找范围要包含上述所有信息项在的区域,绝对用用;三是保证性别、民族、部门、籍贯、身份证号码等对应的列动态变化,依次是2,3,4,5,6
2. 辅助列用于实现性别、民族、部门、籍贯、身份证号码等对应的列动态变化
☆ 功能四:VLOOKUP函数的模糊查询:替代多重if的作用
如下图中要实现对应成绩与对应等级的匹配,就可以通过VLOOKUP函数实现
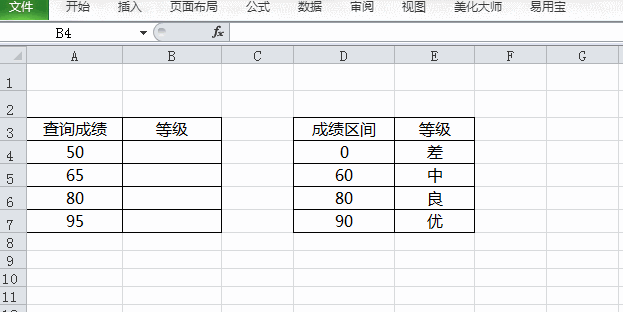
√ 原理:从小到大升序排列;模糊查询即区间查询,取区间所匹配的数值
二、数据透视表
数据透视表是一种可以快速汇总大量数据的交互式方法,是进行数据查询、分类汇总、数据计算 的利器,功能十分强大。那么如何创建和使用呢?
☆ 基于工作表数据掌握数据透视表的创建方法
如下图所示的“人事薪酬信息表”中,我们希望查看不同部门不同职务的工资分布情况
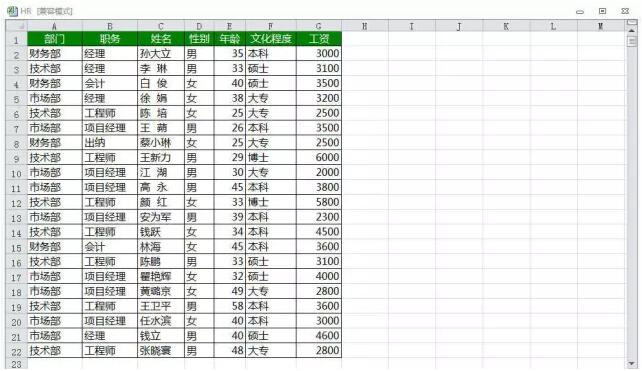
这个问题就涉及到了数据的分类和汇总问题,这恰恰是数据透视表的强项。那么怎么创建呢?先看动画演示,再具体分析。
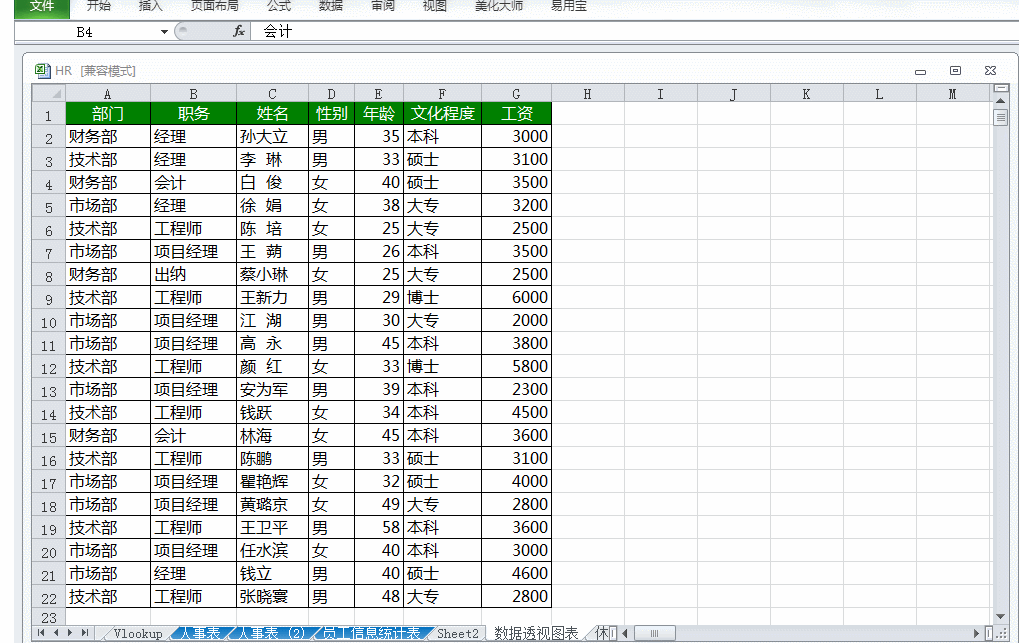
具体操作步骤:
1. 在数据表中任意选中某个单元格—【插入】—最左侧【数据透视表】
2. 在弹出的【创建数据透视表】对话框中选取数据表的范围,一般情况下,Excel会自动识别数据区域范围,如不需要修改,单击确定完成创建。
3. 完成上述操作后,会在新的空白sheet中形成数据透视表工作区。数据透视表字段列表面板由两部分组成,上半部分显示了数据源表中的所有字段,也就是列标题,下半部分则是由【数据报表】(筛选维度)、【列标签】、【行标签】、【数值】(具体统计数据)这四个窗口组成的矩阵。
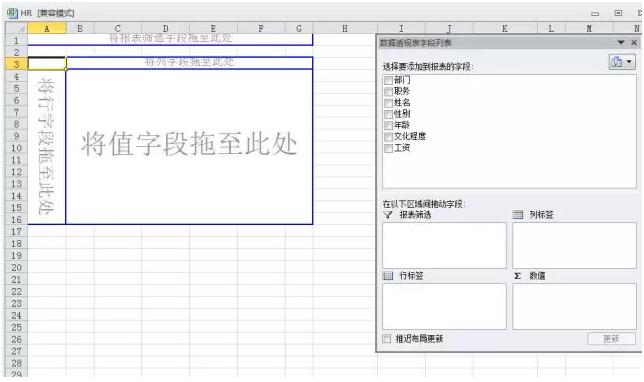
4. 根据分类、统计的需要,我们可以在字段列表中选定该字段并按住鼠标左键拖放到下方的矩阵窗口中,完成数据透视表布局,并进行各种数据统计。
☆ 数据透视表:提供多种统计方式
除了常见的求和 和 计数(上例就是采用计数的方式),透视表也允许使用平均值、最大值/最小值、标准差、方差 等统计方式。
操作方式简单:在数值区域中单击鼠标右键,在【值汇总依据】中选择即可。

☆ 数据透视表的创建组应用:报表统计利器
如下图中,我们使用数据透视表对不同日期下员工的休假情况进行了统计。如果我们想按照每月来统计查看休假情况,应该如何操作呢?
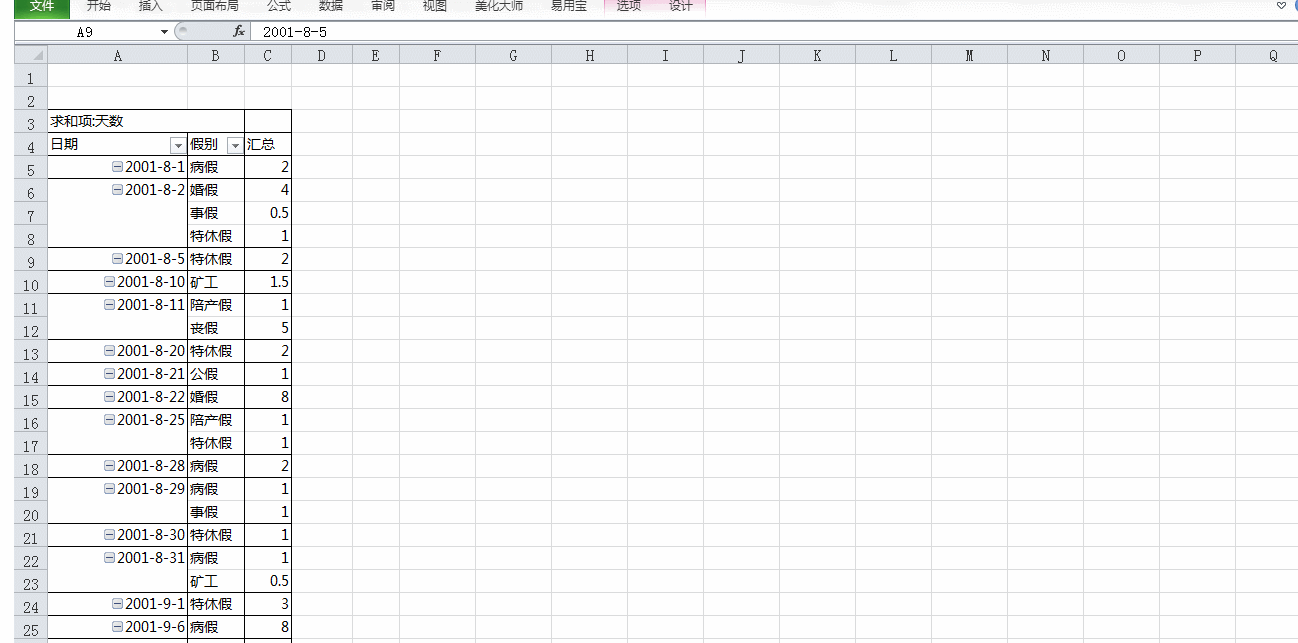
具体操作方法:在某个日期上单击鼠标右键—在右键菜单中选择【创建组】命令,进入【组合】对话框。设置“起始于”和“终止于”对应的数值,一般Excel会自动获取。设置步长为“月”,单击确定。之后我们可以通过数据透视表选项调整布局,使得阅读更加方便。
同样,这个我们也可以用于季度、年龄分段、工资分段等的统计。
☆ 数据透视表切片器:数据联动
数据透视表切片器是一种什么样的存在呢?我们先通过动画演示感受一下
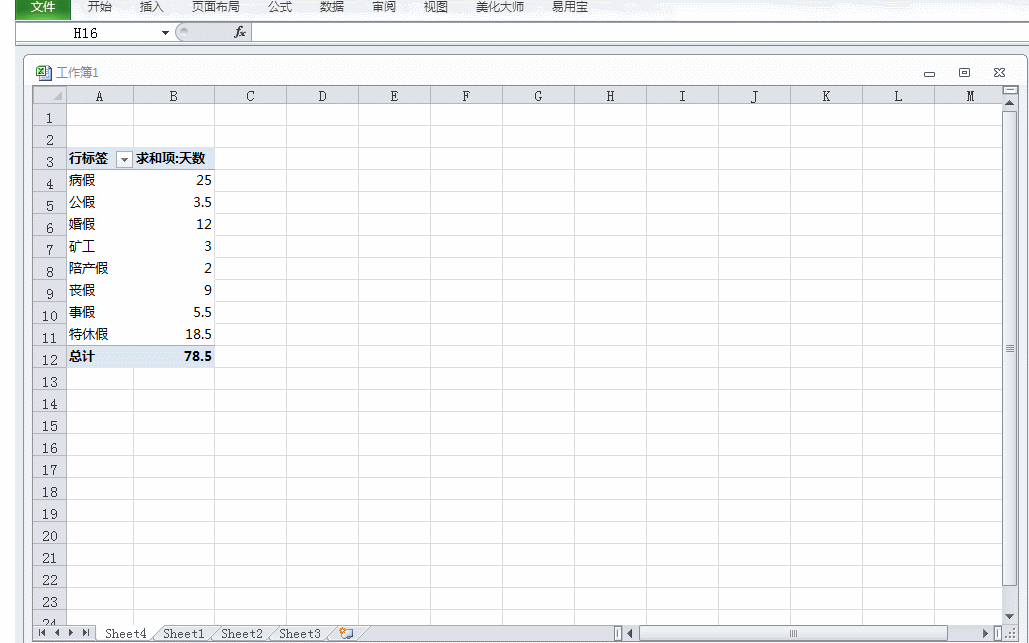
在这里,我们通过数据透视表的切片器工具实现了数据之间的联动,在本例中,通过切片器,我们可以轻松地查看什么人在什么休假类型上休了多少天
具体插入切片器的方法:选中数据透视表任意单元格—数据透视表选项——插入切片器
填写下面表单即可预约申请免费试听! 怕学不会?助教全程陪读,随时解惑!担心就业?一地学习,可全国推荐就业!
Copyright © Tedu.cn All Rights Reserved 京ICP备08000853号-56  京公网安备 11010802029508号 达内时代科技集团有限公司 版权所有
京公网安备 11010802029508号 达内时代科技集团有限公司 版权所有