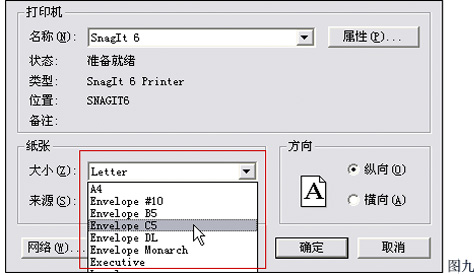ILLUSTRATOR如何实现分页功能
AI干货教程2016-02-15对矢量制图软件有所了解的朋友,一定知道Illustrator没有类似coredraw ,pagemaker等排版软件界面下方状态栏处的分页栏(如图一),但这不代表Illustrator无法制作分页哦!相反illustrator制作印刷拼版非常舒服,还不知道此功能的朋友,不妨跟着Relen一起看看吧!
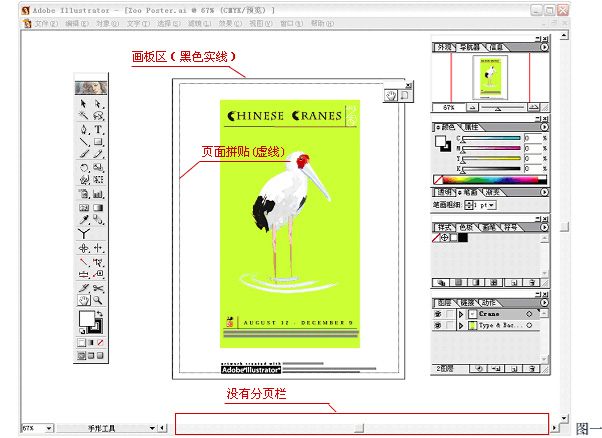
Adobe Illustrator从早期版本就已经设置了 页面工具(page tool),当我们选择它在页面上挪动时会产生如图二、图三的情况。

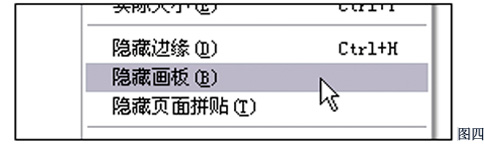
下面我们来看看页面拼贴工具到底能为我们做些什么?
选择菜单:文件>文挡设置 或 【Ctrl+Alt+ P】打开文挡设置面版(图五)。
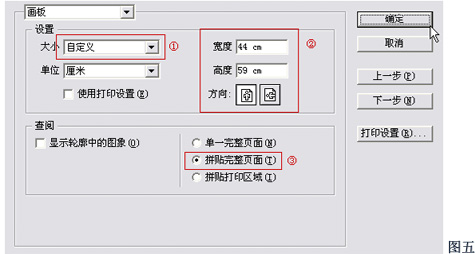
如图五依次点选以下步骤:
① 选择自定义画板区域大小。
② 填写“四开”尺寸44cm×59cm;同时定义方向为竖向。
③ 点选“拼贴完整页面”。
将出现图六页面情况,缩小视图到35%显示,我们可以看到四个页面区域,同时可以看到每个页面拼版左下角的页数字符。
注意:
1、如果你的工作区没有出现图六情况,请查看你的拼贴虚线位置是否在画板的边缘。不是的,选择拼贴工具挪动拼贴虚线,移动到画板边缘,
如图六。
2、如果还是没有出现图六情况,请打开文挡设置面版【Ctrl+Alt+ P】(图九),选择letter(信纸)选项。因为画板的尺寸必须满足四个版的尺寸才能正确显示。把制作好的图形置入页面拼贴区域(图七),这样变成为四个页面。
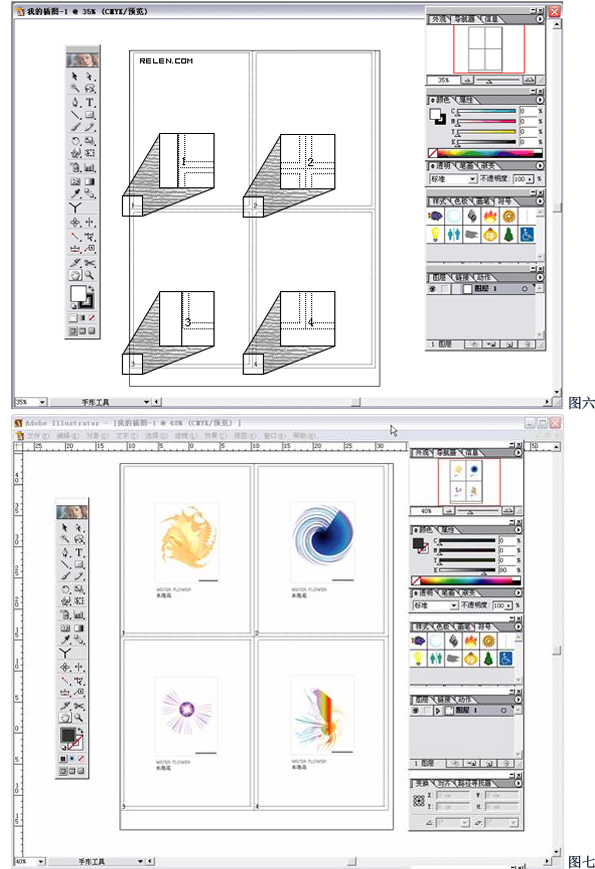
此时,打开文挡设置面版【Ctrl+Alt+ P】,把拼贴选项改为拼贴打印区域。则产生如图八的情况。此时我们可以看到,留白区域也被划分,且标上了页码。
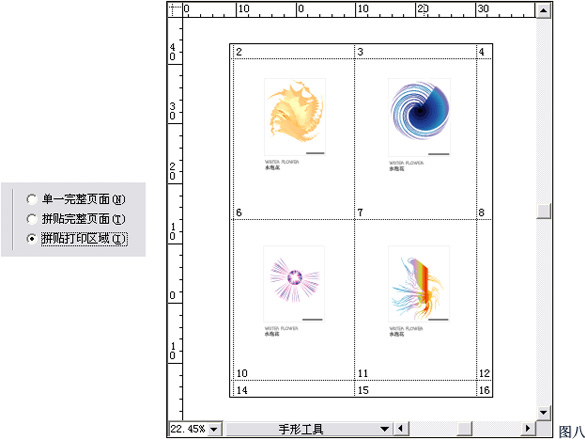
选择菜单:文件>打印设置 或【Ctrl+Shift+ P】,打开打印设置面版(图九),改写纸张选项中的大小尺寸为 Envelope C5,此时页面拼贴大小将会被改变(图十)。