Illustrator鼠绘:有钨丝的矢量白炽灯泡
AI干货教程2016-02-15下面是最终的图像,我们将努力的方向。

简介
首先,有许多不同的灯泡,客户新近请求一种传统参照图片来代替,我拿了一个真正的电灯泡,,花了一些时间,观察怎样形成高光和阴影,因此,拿了一个参考图片,还好,利用真正的灯泡,让我们开始绘画吧,首先你必须要掌握制作电灯泡的各个元件,因为我们想要再创造它们的全部。
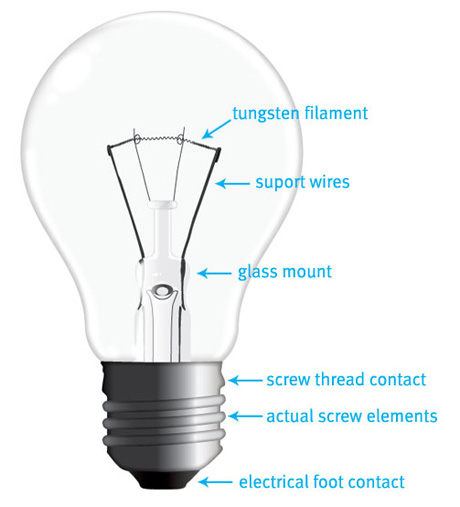
步骤1
首先让我们开始绘制这玻璃体,创建一个你选择的新文档,我重命名图层1为“玻璃体”。我建议你命名它为一样的名子,这样跟随下面的步
骤就比较容易,帮助你校准随后的所有层。拖拉一条垂直的辅助线到画板上面,创建一个正圆(按住shift键),将它定于辅助线的中心,选
择右边和底部的定位点并删除它们,因此仅仅留下圆定位点的左上部分。
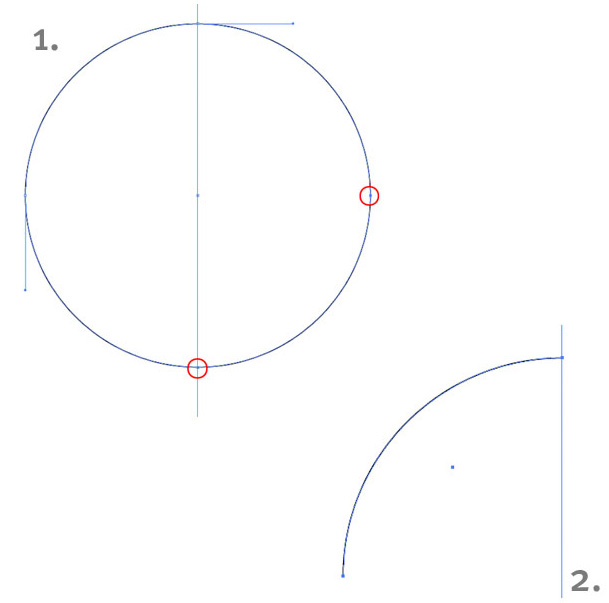
步骤2
拿起钢笔工具和贝塞尔曲线绘制玻璃体的左边支架,复制完整的轮廓并将其合并在一起。我们已经制作了玻璃体,让我们继续螺纹的接触。
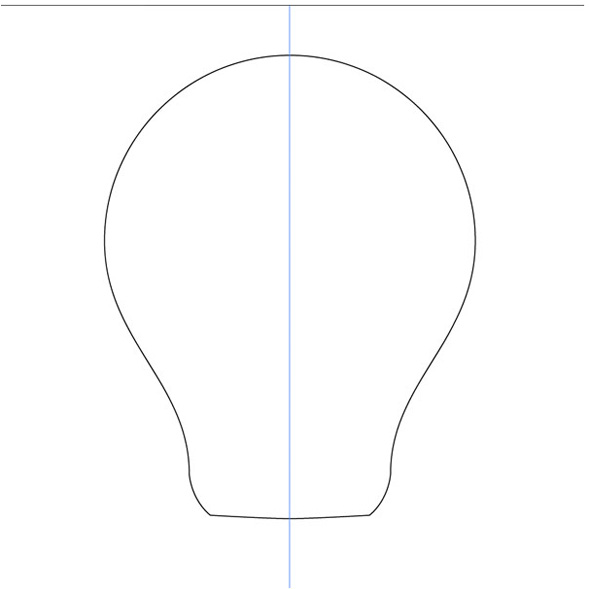
步骤3
一个不完美的灯泡,对于我们是方便的,因为螺纹接触的左边和右边没有完全匹配。准备好钢笔工具开始绘图。当我们完成了这部分,我们继续快速在最底部绘制一个电气接触脚。这两个形状很简单,有点创意的造型,所以你不应该有任何问题,看一下我的轮廓是怎样重叠的,在这个汇合点上不要紧。
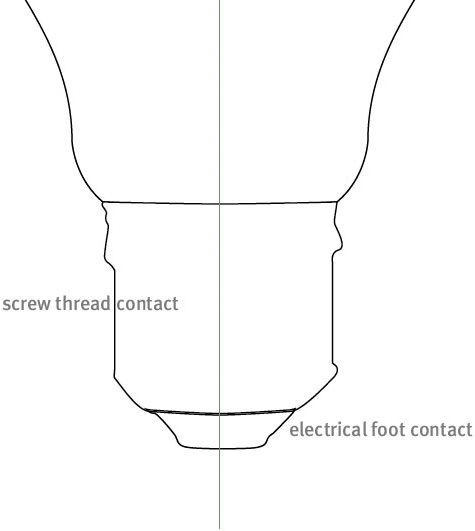
步骤4
再用钢笔工具和贝塞尔曲线,画一个拷贝粘贴了多次被完成的作如下显示的真实螺旋部分的形状。这是最基本的灯泡外部轮廓,但是,我们正缺少一些东西。没错。玻璃底座,支架线和钨灯丝。我发现这些才是制作电灯泡真正的难度,,所以让我们为以后留下它们。
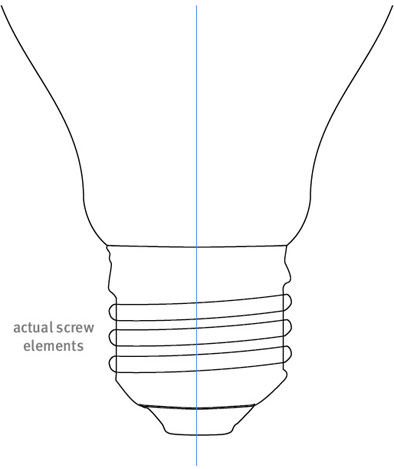
步骤5
让我们移动一些元素到新层中,新建一层,并叫作“金属体”,将其移动到我们“玻璃体”图层的上面,选择这螺纹线,这三个螺旋元素和接触脚,移动它们到“金属体”图层。让我们开始绘制从底部到顶部的元素。用径向渐变填充电触脚外形。设置颜色,显示于下部图像的定位点和滑块,应用内在发光同时再次移动描边。



