Photoshop创建缤纷彩色格子icon
平面设计新手须知2016-02-15今天为大家带来一篇非常优雅的ICON教程——利用Photoshop创建彩色格子icon,本教程中用到了智能对象和智能滤镜,你会从中了解到智能滤镜的强大作用。好了,我们来学习一下吧,希望你会喜欢。

第1步:
打开Photoshop,Ctrl+N新建一个文档,文档尺寸可自定义。
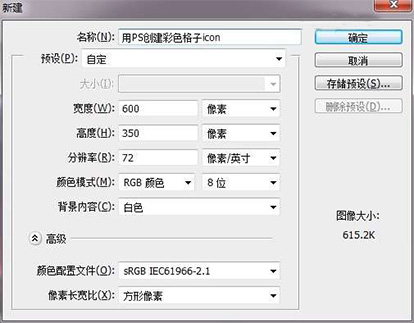
第2步:
按住Alt键双击背景图层,使其转换为普通图层。然后再次双击,打开图层样式面板,为其添加颜色叠加样式,颜色为#262523。
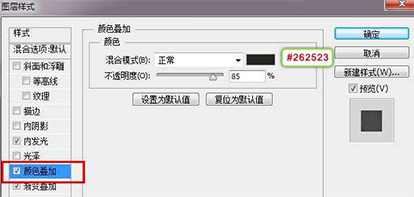
继续为其添加渐变叠加,数值如下:
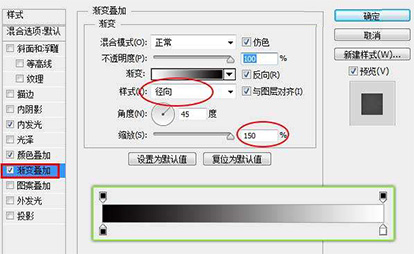
再利用内发光中的杂色功能来给背景添加一些杂色,当然你也可以使用滤镜中的添加杂色功能。
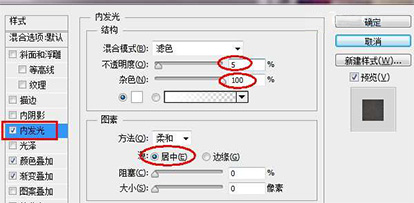
此时的背景:
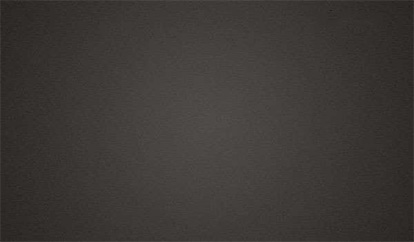
第3步:
新建一层,用白色大号柔边画笔在画布中心点击出白色亮光。
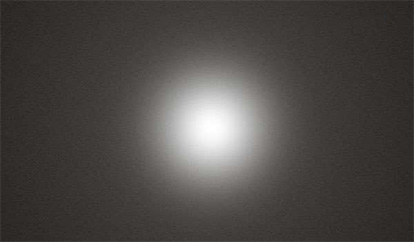
Ctrl+T将其拉宽压扁,如下图所示。
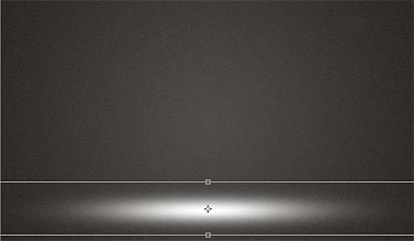
将图层不透明度调整为10-30%,这里可以根据自己的感觉来调整。

第4步:
接下来我们创建icon主体。利用圆角矩形工具在画布中心点击,在弹出的对话框中设置数值如下:
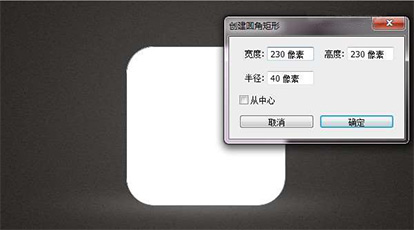
第5步:
在圆角矩形上方随意绘制一个比其尺寸大一些的形状,因为我们后面会将其转换为剪贴蒙版,因此形状可随意绘制。
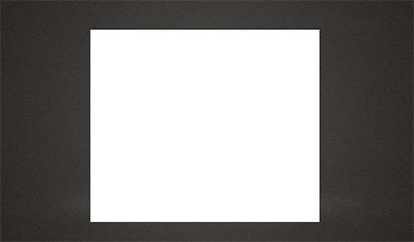
为创建的形状添加角度渐变。
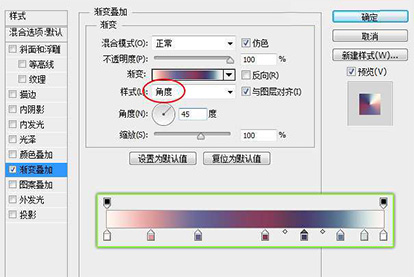
然后按住Alt键在角度渐变与圆角矩形中间点击鼠标左键,将其转换为剪贴蒙版。然后在图层名称上点击右键,将其转换为智能对象。



